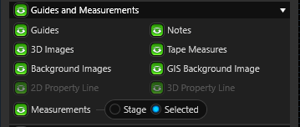Hide/Unhide allows you to hide objects and measurements in your design. This allows you to design using layers by hiding certain objects while working in specific areas.
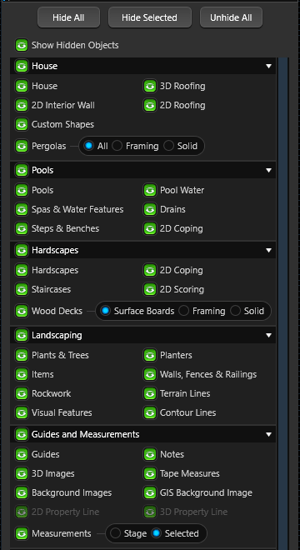 Hide/Unhide has three different controls. The Hide/Unhide buttons at the top give you control over the entire design. The stage and object checkboxes allow you to hide objects by type. The guide and measurement controls set which measurements appear.
Hide/Unhide has three different controls. The Hide/Unhide buttons at the top give you control over the entire design. The stage and object checkboxes allow you to hide objects by type. The guide and measurement controls set which measurements appear.
In the Construction Page Layout Stage, each block can have a different Hide/Unhide setting. When printing, whatever is displayed in your viewport is what will be printed on the paper. Hide/Unhide allows you to control exactly which objects and measurements will appear on the printed page.
Green Eye shows that all items are visible
Red X shows that all items of that type are hidden
Yellow Square shows that only some items of that type are hidden.
Hide/Unhide Buttons
 Hide All: Hide everything in the design.
Hide All: Hide everything in the design.
Hide Selected: Hide the objects or the group of objects currently selected.
Unhide All: Unhide every object that is currently hidden.
Show Hidden Objects: Display hidden objects
Stages and Objects
Click the white arrow to the right of the category name to collapse or expand the category.
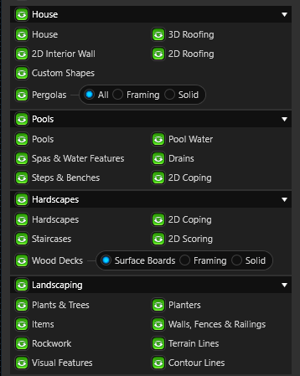
House Category:
Hide all shapes from the House and Custom Shape & Pergola categories.
- House: Hide all shapes drawn in the House Stage.
- 2D Interior Wall: Hide interior wall lines on houses in 2D.
- 3D Roofing: Hide all roofs in 3D.
- 2D Roofing: Hide all roof lines in 2D.
- Custom Shapes: Hide all custom shapes drawn in the Custom Shapes & Pergola Stage.
- Pergolas: Hide all pergolas drawn in the Custom Shapes & Pergola Stage. Next select All, Framing or Solid to appear in 2D
Pools Category:
Hide all content from the Pool, Spa and Steps & Benches categories.
- Pools: Hide all shapes drawn in the Pools Stage.
- Spas & Water Features: Hide all shapes drawn in the Spas & Water Features Stage.
- Steps & Benches: Hide all steps and benches inside the pool and spa in the design.
- Pool Water: Hide the pool water while in the design.
- Drains: Hide all drain objects inserted from the Library.
- 2D Coping: Hide coping lines on pools and spas in 2D.
Hardscapes Category:
Hide all content from the Hardscape & Decks category.
- Hardcapes: Hide all hardscapes drawn in the Hardscape & Decks Stage.
- Staircases: Hide all shapes drawn with the Staircase tool.
- 2D Coping: Hide coping lines on hardscapes in 2D.
- 2D Scoring: Hide scoring lines on hardscapes in 2D.
- Wood Decks: Hide all wood decks drawn in the Hardscape & Decks Stage. Next select Surface Boards, Framing or Solid to appear in 2D.
Landscape Category:
Hide all content from the Landscaping category.
- Plants and Trees: Hide all landscaping objects inserted from the Landscaping Tab of the Library.
- Items: Hide all items inserted from the Items Tab of the Library.
- Rockwork: Hide all rockwork inserted from the Items Tab of the Library.
- Visual Features: Hide all objects including spillovers, negative edges, and items found in the Visual Features category in the Library.
- Planters: Hide all shapes drawn in the Planters Stage.
- Walls, Fences and Railings: Hide all shapes drawn in the Walls and Fences Stage
- Terrain Lines: Hide all Terrain Lines. This includes the line that represents the general slope of the property in the 2D view, lines created in the Single Slope option and lines drawn in the Multiple Slopes option.
NOTE: These line are hidden by default on every stage except the Terrain Stage. - Contour Lines: Hide all contour lines. Contour Lines appear in the 2D view and represent the changes to the terrain made with the Multiple Slopes option and 3D terrain tools.
Guides and Measurements
Click the white arrow to the right of the category name to collapse or expand the category.
Guides and Measurements Category:
Hide all content from Guides and Measurements.
- Guides: Hide all rectangle and circle guides.
- 3D Images: Hide all imported 3D images.
- Background Images: Hide all imported background images.
- 2D Property Line: Hide all 2D property lines drawn in Stage 1: Project Information.
- Notes: Hide all notes.
- Tape Measures: Hide all tape measures.
- GIS Background Image: Hide imported GIS image.
- 3D Property Line: Hide all 3D property lines drawn in Stage 1: Project Information.
Choose one of the measurement controls to set which measurements will display.
- Measurements: Hide all measurements. Next select Stage Measurements or Selected Measurements.
- Stage Measurements: Show only the measurements of objects drawn on this stage.
- Selected Measurements: Show only the measurements of the selected objects.
Preview Mode and Construction Markup
Click the white arrow to the right of the category name to collapse or expand the category.
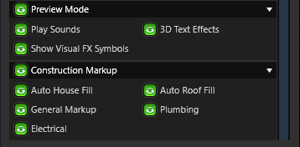 Preview Mode Category:
Preview Mode Category:
Hide all content from the Preview Mode Category.
- Play Sounds: Mute all sounds in 3D such as sound objects and water features.
Sounds will still play in rendered videos. - Show Visual FX Symbols: Hide all 3D markers for staging lights, sound bubbles and effects.
- 3D Text Effects: Hide all Text FX bubbles in 3D.
Construction Markup Category:
Hide all shapes drawn in the Construction Markup Stage.
- Auto House Fill: Hide the auto house fill.
- Auto Roof Fill: Hide the auto house fill.
- General Markup: Hide all general markup layers.
- Electrical: Hide all electrical markup layers.
- Plumbing: Hide all plumbing markup layers.