Object Properties / Info displays information and measurements about the currently selected object or group of objects. The information displayed depends on the type of the object selected.
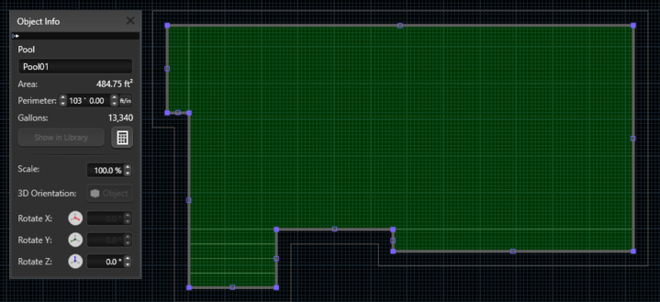
Type: Displays the type of the currently selected object. If an object from the library is selected it will display the category and group of the item. If a group is selected the type will be group. If multiple items are selected, the number of items will be displayed here.
Name: The name field allows you to enter a custom name for the currently selected object.
Area: Displays the area of the currently selected object, if applicable.
Coping Area: Displays the coping area of the currently selected object, if applicable.
Total Area: Displays the area + coping area of the currently selected object, if applicable.
Perimeter: Displays the perimeter of the currently selected object, if applicable.
Gallons: Displays the gallons of the selected pool or spa. NOTE: Only available in Pool Studio and Vip3D.
Calculate and Scale
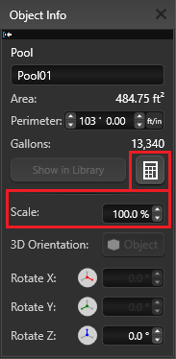 Calculate Button: When you first create a shape, or manipulate an existing shape, the area and perimeter will display as 0. When you mouse over the Calculate button, the shape will highlight in green to show exactly what is being calculated.
Calculate Button: When you first create a shape, or manipulate an existing shape, the area and perimeter will display as 0. When you mouse over the Calculate button, the shape will highlight in green to show exactly what is being calculated.
Left clicking the Calculate button will calculate the area, perimeter, and other measurement details of the currently selected object. You may also calculate the measurements of multiple items.
Scale by Perimeter: Allows you to adjust the overall size of a selected shape by the perimeter measurement. Any linked Steps & Benches inside a Pool or Spa will scale accordingly.
Scale: Allows you to enter a number to scale an object. For example if you want an object to be half its current size enter 50 to scale the object by 50%. You may also use the up and down arrows to increase or decrease the scale.
Once an object has been scaled, the number in the Scale box will return to 100%. This makes it easy to scale an object multiple times, for instance scaling it by 50% three times.
Show In Library
Pressing this button will find the selected item, plant, tree or material in the library and load that category.
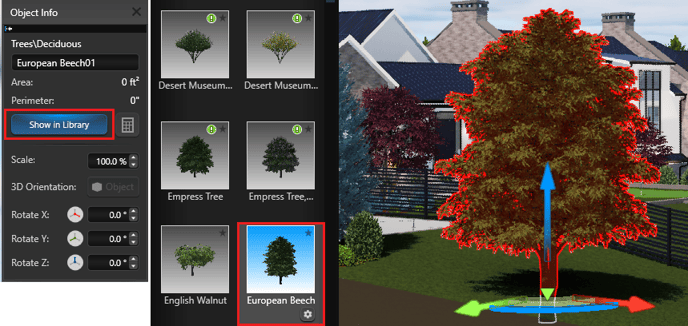
3D Orientation
When the Rotate Tool is active, the Alignment Button (represented by a globe or a cube) in the center of the 3D Gizmo allows you to change the orientation of the arrows. The alignment can only be changed when the Rotate tool is active. To change the setting, left-click the button.
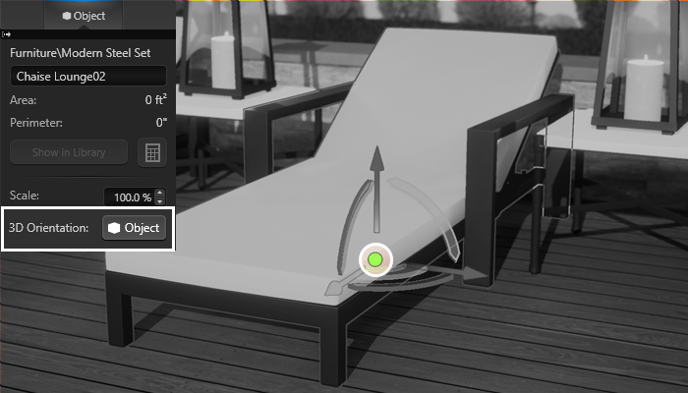
Rotation
Allows you to enter a number to rotate an object on the X Y and Z axes. For example if you want to rotate an object by 90 degrees enter 90 in the rotate box or use the up and down arrows.
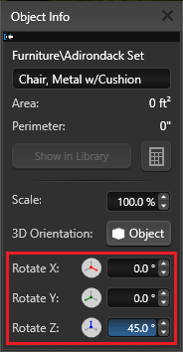 Once an object has been rotated, the number in the Rotate box will return to 0 degrees. This makes it easy to rotate an object multiple times, for instance rotating an object by 90 degrees three times.
Once an object has been rotated, the number in the Rotate box will return to 0 degrees. This makes it easy to rotate an object multiple times, for instance rotating an object by 90 degrees three times.
The Z axis is the axis view in 2D. All shapes can be rotated on the Z axis. Custom Shapes and Library items can also be rotated along the X and Y axes.
3D Gizmo
X Axis = Red Arrow
Y Axis = Green Arrow
Z Axis = Blue Arrow

