How to print 2D Designs
Printing
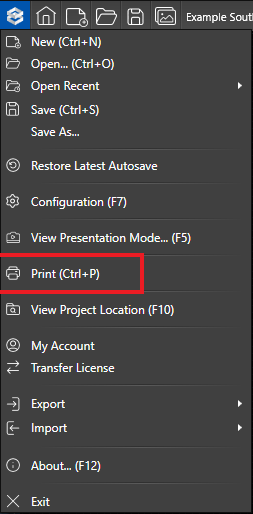
The software allows you to print your drawing including all the objects, guides, measurements and library items that are displayed in the 2D view. To print specific types of objects, use the Hide/Unhide menu; hidden objects will not be printed.
Printing works differently depending on whether you print from a design stage or print from the Construction Stage.
Exporting to a 2D image is an alternative to printing. For more information, see Exporting.
Printing from a Design Stage
Make sure all the objects that you want printed are visible, and all the objects that you do not want printed are hidden.
Choose “Print” from the Application Menu. The Print Preview dialog box will open. Make changes to the Print Preview as described below and left-click the “Print” button to send the data to the printer.
Print Preview Options
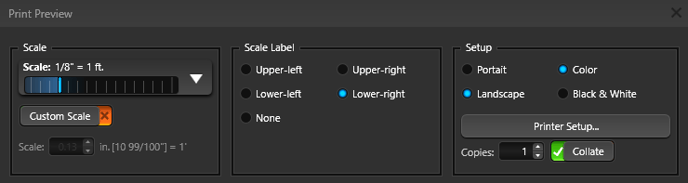
Scale: The drawing is printed according to the scale specified. Use the scale slider to set the scale, or specify a custom scale. If the scale is changed, the preview window will redraw the preview to reflect those changes.
Scale Label: A label that specifies the scale can also be printed on the paper. The label can be placed in one of the corners of the paper, or you can select None if you do not a label.
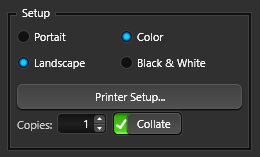 Setup: Choose the orientation of the paper, Portrait or Landscape, and specify if the drawing should be printed in color or black and white. To access printer-specific options (such as changing paper size), left-click “Printer Setup”.
Setup: Choose the orientation of the paper, Portrait or Landscape, and specify if the drawing should be printed in color or black and white. To access printer-specific options (such as changing paper size), left-click “Printer Setup”.
Preview: When the print preview window first comes up, your design may not be properly centered on the page. You may center your design by holding down the left mouse button and dragging. This will allow you to position the design exactly how you would like it to print out. If your entire design does not fit in the view, you may change the scale or the paper size.
The dotted line around the drawing represents the area of the drawing which will be printed. Adjust that area by placing the cursor over one of the lines or corners, the cursor will change to a two-headed arrow indicating the direction the line can move. The area left outside the dotted line will be displayed as gray in the preview section and it will be blank on the printed page.
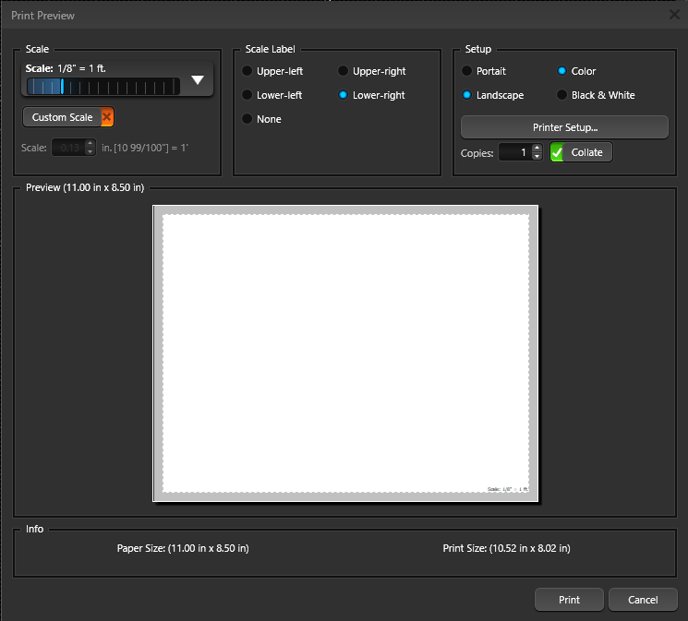
Printing from Construction Page Layout Stage
Construction Page Layout allows you to set options such as paper size and scale as well as position your design on the page before you print.
You still print by choosing “Print” from the Application Button menu.
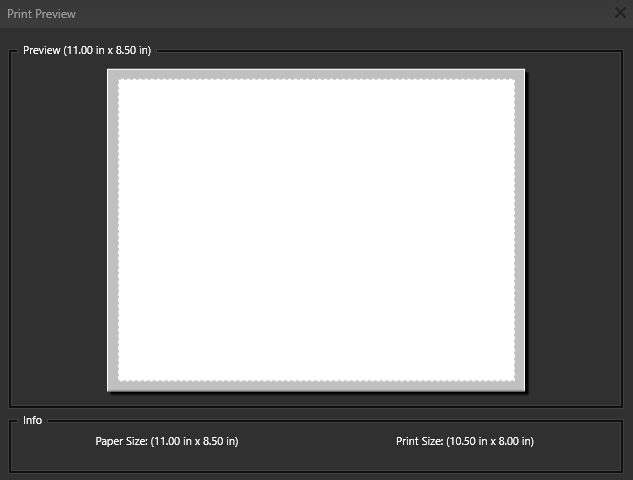
The software will print your construction page exactly as it appears in your 2D view. If the print preview does not match how you would like to print the page, press Cancel and make changes to the page in the 2D view. The Printer Setup button will allow you to change printer settings such as color.
Info: Displays the paper size specified in the Printer Setup window and the dimensions of the printed area represented by the dotted line.
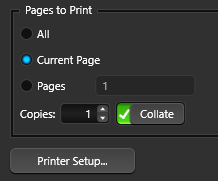 Printer Setup: To access printer-specific options such as changing paper size and orientation, left-click Printer Setup”.
Printer Setup: To access printer-specific options such as changing paper size and orientation, left-click Printer Setup”.
For more information see Construction Page Layout.
