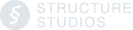In the Customize Materials Stage you can create custom materials by editing the materials in the library and by importing graphic files into the program. You can save your custom materials to the library for future use. This stage allows you to create the perfect materials to match the requirements of your project. The features in this stage only work in the 3D view. While you can still view your design in 2D, you will only be able to customize materials in the 3D view. You must select a material applied to a surface before you can customize it.
Customizing Materials in Your Design

 Customize Materials Controls: Custom materials can be created by using the Customize Materials controls located in the panel. In order to use these controls you must first select a surface in your design. This will allow you to edit the material applied to that surface. This will not change the material in the library, but you can save the changes you have made as a new material in the library. This allows you to create multiple versions of an existing material in different colors.
Customize Materials Controls: Custom materials can be created by using the Customize Materials controls located in the panel. In order to use these controls you must first select a surface in your design. This will allow you to edit the material applied to that surface. This will not change the material in the library, but you can save the changes you have made as a new material in the library. This allows you to create multiple versions of an existing material in different colors.
Color: The Color Strip allows you to change the color of a selected material applied to a surface in your design. You may left click directly on a color in the strip or use the arrows on either end of the strip.
Brightness: The Brightness Strip allows you to adjust the brightness of a selected material applied to a surface in your design. This will brighten or darken the color of the selected material. You may left click directly on the brightness you would like to select or use the arrows on either end of the strip.
Color Strength: The Color Strength Strip allows you to adjust the intensity of the color of a selected material applied to a surface in your design. This allows you to fine tune a color to perfectly match your project requirements. You may left click directly on the color strength you would like to select or use the arrows on either end of the strip.
Selecting Materials to Customize
In order to customize a material, you must first select a material applied to a surface in your design. You can use the Color, Brightness, and Color Strength strips as well as the Import button to customize the material.
If you wish to customize one individual surface, you may select it by double left clicking directly on it. Selected surfaces will highlight in red. To customize more than one surface at a time, hold down the CTRL button on your keyboard and left-click once to select each additional surface.
You may customize multiple surfaces at once even if each surface has a different material applied to it. Every surface you have selected will change as you use the Customize Materials controls.
Surfaces Which Can be Selected: You can select the surfaces of drawn shapes to customize materials. This includes house pieces and custom shapes as well as pool shapes, decks, planters and all other drawn shapes created in the Design Phase. You will not be able to select most items inserted from the library unless they include drawn shapes.
Each different type of shape has a different number of surfaces. Shapes drawn in the House Stage for example have only one surface while water featurepool shapes have multiple surfaces. Each surface of the shape may have a different material applied to it, and each surface may be customized to a different color. For example, a raised hardscapedeck shape has both a top surface and a side surface. The material on the top surface may be customized to a lighter color than the material applied to the side. The color may be different even if the same material is applied to both the top and the side.
How Customization Affects Materials: As you customize the material, you will change its color but it will retain its pattern. For example if you have a red brick material applied in your project, you may customize it to a brown color, but it will remain a brick material. The customizations you make will only affect the material applied to the surface you have selected. Even if the material you have selected is applied to other surfaces in the design, only the surface you have selected will change. If you wish to change other surfaces, you may use the Change Same button. As well, the material in the library will not be affected by the customization, but you may save your customization as a new material in the library with the Save button.
Each material will change based on its attributes. As you adjust a material with the Customize Materials controls, the material will change based on the different colors and color shades of the material. For example, if a material is white with blue specks, the blue specks will change first as you adjust the Color strip. Using the Brightness and Color Strength strips will allow you to adjust more of the color in the material.
Objects Which Cannot be Customized: The majority of items in the library cannot be customized. Items such as plants and trees and furniture do not have surfaces to which materials can be applied. Therefore the color of these objects cannot be customized. Only items which you can apply materials to can be customized. Library items made from shapes drawn in the Design Phase, such as house templates and outdoor kitchens, can be customized.
It is also important to know that it is not possible to customize the material applied to the ground in your design. You may though use the Paint tool in the Terrain or Property Slope Stage to paint custom materials you have saved to the library on the ground.
Customize Materials Buttons
The Customize Materials section of the panel has five buttons for use in customizing materials. These buttons are Export, Import, Change Same, Save, and Reset. These buttons are only active when you have a material applied to a surface in your design selected.

 Export: The Export button allows you to export a selected material out of the program as a graphics file. This is useful if you want to transfer a custom material to another computer or share it with another designer. It also allows you to export a material for use in graphics editing software. An exported material may be imported into another copy of the program by using the Import button.
Export: The Export button allows you to export a selected material out of the program as a graphics file. This is useful if you want to transfer a custom material to another computer or share it with another designer. It also allows you to export a material for use in graphics editing software. An exported material may be imported into another copy of the program by using the Import button.
When you export a selected material, a window will open allowing you to name the material and select a location to save it. The material will save as a .png file.
If you have selected multiple materials in your design, you may still press the Export button, but only the first material you selected will be exported.

 Import: The Import button allows you to create custom materials by importing graphics files. You may import graphic files in the .bmp, .jpg, .png, .tga, and .tif formats. You may import all sorts of graphics such as tile, concrete, and paver patterns as well as brick and stucco surfaces. You can even import photographs. Once you have imported the graphic you can save it to the material library using the Save button.
Import: The Import button allows you to create custom materials by importing graphics files. You may import graphic files in the .bmp, .jpg, .png, .tga, and .tif formats. You may import all sorts of graphics such as tile, concrete, and paver patterns as well as brick and stucco surfaces. You can even import photographs. Once you have imported the graphic you can save it to the material library using the Save button.
The imported graphic will automatically tile across the selected surface. You may adjust the way the graphic tiles by using the Scale, Rotate, and Pan tools located under Material Manipulation in the Materials Library.
You may also use the Color, Brightness, and Color Strength strips on materials you have imported. It is important to know that once you edit the imported material with any on the color strips, the material will be substantially changed and will have only one primary color.
When you import a material it will be imported onto every surface you have selected. For example, if you are importing a deck material, you can select all the decks in your design and import the material onto all the decks at once.
Once you have customized an imported material to meet your needs it is best to save the material to the Material Library with the Save button. If you do not save an imported material to the library it will only appear in the project you imported it in.

 Change Same: The Change Same button allows you to apply the customizations you have made to one material applied to a selected surface to every other surface that material is applied to in your project.
Change Same: The Change Same button allows you to apply the customizations you have made to one material applied to a selected surface to every other surface that material is applied to in your project.
This button is especially useful if you have multiple surfaces with the same material throughout your design such as hardscapes or decking. You may customize one hardscape or deck piece and then use the Change Same button to change all the hardscape or deck pieces to match your customizations.
It is important to note that Change Same will change every material with the same name as the material you currently have selected. This will even change materials you have already customized. For example, in a design you have three hardscape or deck pieces with the same material. The first hardscape or deck piece you customize to make it darker. You then customize the second hardscape or deck piece, making it browner in color. You would like the third hardscape or deck piece to be the same color as the second hardscape or deck piece. So with the second hardscape or deck piece selected, you press Change Same. Instead of just the third hardscape or deck piece changing, both the third and the first hardscape or deck pieces changed. This is because all three hardscape or deck pieces have exactly the same material. It is important to remember that the Change Same button uses the name of the material, not its current appearance or customization.
The Change Same button will also copy the customizations you have made with the Material Manipulation controls. If you scale, rotate, or pan your custom material, those changes will be copied to all other surfaces with the same material when you use the Change Same button.
The Change Same button can also be used with the Import button. If you import a graphic file onto a material in your design, you can use the Change Same button to copy the imported graphic to all the other surfaces in the design with the same material.

 Save: The Save button allows you to save custom materials to the Materials Library for use in future projects. With the Save button you can save the customizations you have made to existing materials as well as new materials you have imported to the Materials Library. This button has the same function as the Save button in the Materials Library.
Save: The Save button allows you to save custom materials to the Materials Library for use in future projects. With the Save button you can save the customizations you have made to existing materials as well as new materials you have imported to the Materials Library. This button has the same function as the Save button in the Materials Library.
You can save the material applied to any selected surface as long as that material has been customized with the Customize Materials controls. By saving the material, you will create a new material in the Material Library. When you save the material, you may select the name, category, and type for the new material. The new material will retain your settings to the Color, Brightness, and Color Strength strips. Please note that materials that have not been customized may not be saved to the library and the Save button will not be available if a material that has not been customized is selected.
The Save button also allows you to save graphic files you have imported with the Import button to the Materials Library. Simply select the imported material and you can save it to the library just like any other customized material. It is not necessary to customize an imported material with any of the Color, Brightness, or Color Strength strips to be able to save it.
While the Save button will save the customizations you have made with the Customize Materials controls, it will not save changes you have made with the Material Manipulation controls. For example, you customize a flagstone material to make it brown with the Color strip under Customize Materials and then use the Scale slider under Material Manipulation to increase the size of the flagstone material. You then use the Save button to save the customized material to the library. The new material will be brown, saving the changes you made with the Color strip, but it will not be scaled larger. This is because changes made with the Material Manipulation controls will not be saved to the library.
It is highly recommended that you save all custom materials you create to the library. This will allow you to quickly and easily apply your custom materials in all your future projects.

 Reset: The Reset button allows you to reset a customized material back to its library default. This button will reset all changes made to the material with the Color, Brightness, and Color Strength Strips as well as with the Import button. Pressing the Reset button will reset every material you currently have selected.
Reset: The Reset button allows you to reset a customized material back to its library default. This button will reset all changes made to the material with the Color, Brightness, and Color Strength Strips as well as with the Import button. Pressing the Reset button will reset every material you currently have selected.
It is important to note that the Reset button will reset all custom materials. Even custom materials you have saved to the library will be reset back to their original materials.
Saving Custom Materials to the Materials Library
The Save button located in the Customize Materials section allows you to save materials you have customized and new materials you have imported into the Materials Library. In Pool Studio, This button has the same function as the Save button in the Materials Library. In VizTerra, please note that materials are saved by using the Save button located under Customize Materials, not the Save button located in the Materials Library. The Save button in the Materials library does not have a function in the Materials Phase.
When you press the Save button, the Create Template box will come up. This box will display a preview image of the material you are saving to the library. You may select the Category and Type you would like the material saved to from the drop down lists and give your new material a Name. You may also enter a Description for the material if you would like. If you would like to create a new category or type to save the material to, simply type in the new category or type name instead of selecting from the drop down list. Press the Ok button when you are done to save the material to the library.
Custom materials you save to the library may be edited by using the Edit button located in the Materials Library. The Edit button will allow you to edit the Category, Type, Name, and Description of the custom material. The Edit button also allows you to move custom materials between Categories and Types.
You may also delete custom materials you have saved to the library by using the Delete button located in the Materials Library. Please be aware this will permanently delete the custom material from the library for all projects and cannot be undone.
Custom Materials in the Currently Used Tab
The Currently Used Tab in the Materials Library displays all the materials currently applied to surfaces in your design.
Each material you customize will appear as its own entry in the list. The customized materials will still retain the name of the original materials, but the preview image will reflect the change in color from the customizations. Customized materials may be applied normally onto surfaces from the Currently Used Tab.
It is highly recommended that you save all custom materials you create into the library. Custom materials that have been saved to the library and applied to surfaces in your design will appear in the Currently Used Tab under the name you selected.
Saving custom materials to the library is the easiest way to make sure that your custom materials are available for use in future projects.