Geographic Information System (GIS) allows you to import high-resolution aerial imagery along with surveyed terrain data of your client’s property. (Available only in the United States and Canada)
Enter the property address and aerial images will be inserted directly into your project. This allows you to automatically generate 3D terrain, trace existing structures, and calculate access.
You have all the information you need to design the project quickly and accurately before stepping foot on the property.
NOTE: This feature is not available in the free trial.
Step 1: Insert GIS
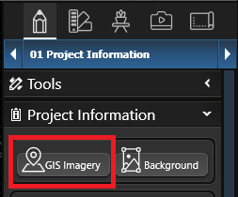 Head to Stage 1: Project Information.
Head to Stage 1: Project Information.
This is the stage where you create the foundation for your project.
GIS Imagery: Press this button to insert a GIS Image.
Step 2: Search for the Address
To search for the property address, open the GIS Search window and enter the address.
If the property is large, you can drag the pin to focus on the specific area of the property.
You can easily access the last five addresses you searched by clicking the down arrow. Simply select one of these addresses from the list.
Step 3: Confirm the Image Details
After verifying the address, you will see the search results and image details displayed.
To customize your download, simply check or uncheck the boxes next to each part of the GIS data.
Keep in mind that image quality tends to be higher and more recent in densely populated areas.
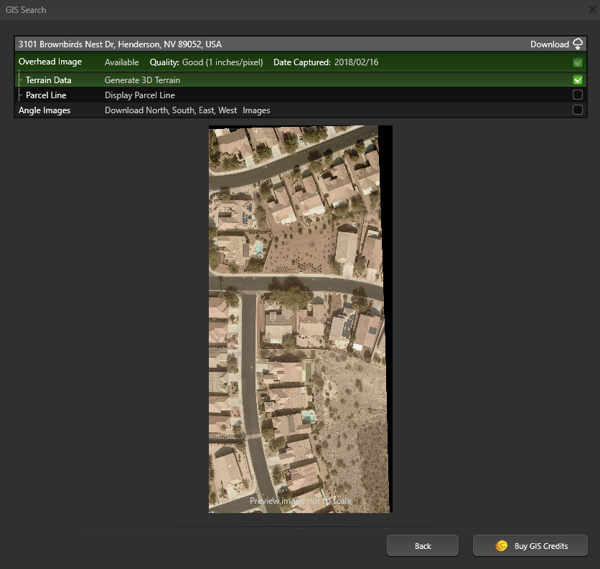
Overhead Image: Includes a high-resolution, top-down view of the property.
Quality: Displays the quality of the image of the searched address.
- Good (Less than 4 inches per pixel)
- Medium (5 to 8 inches per pixel)
- Bad ( 8+ inches per pixel)
- Not Available
Date Captured: Displays the date the image was taken. When working in new development areas, ensure the date is recent.
Terrain Data: Surveyed terrain data will be automatically added to the Terrain stage using the Multiple Slope tool, and appear in both 2D and 3D.
Parcel Line: Checking this box will display the parcel line of the property. The yellow parcel line is for reference only and can be slightly offset from the property.
Angle Images: Checking this box will include four additional angled views of the property: North, South, East, and West.
If you’re happy with the results, you can purchase the images by clicking Next.
Step 4: Purchase GIS Credits
To download the images of a property address, you will need to use one credit for each address. You can choose to purchase credits individually or take advantage of discounted bulk packages.
- 1 Credit: $6.99
- 5 Credits: $29 = ($ 5.80 per address)
- 10 Credits: $49 = ($ 4.90 per address)
- 20 Credits: $89 = ($ 4.45 per address)
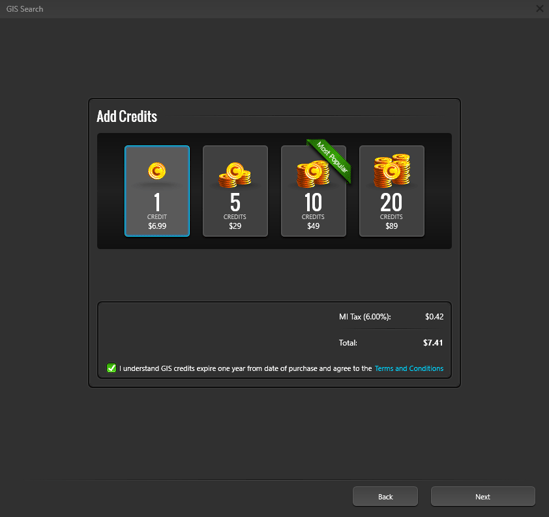
GIS credits are associated with each designer profile and Product Key and are independent of the main account.
Shared Credits can be purchased by the Account Owner on Account Management and shared among all Memberships on the account.
To purchase a GIS image, simply choose the desired number of credits, enter your credit card information, and click on the Purchase button.
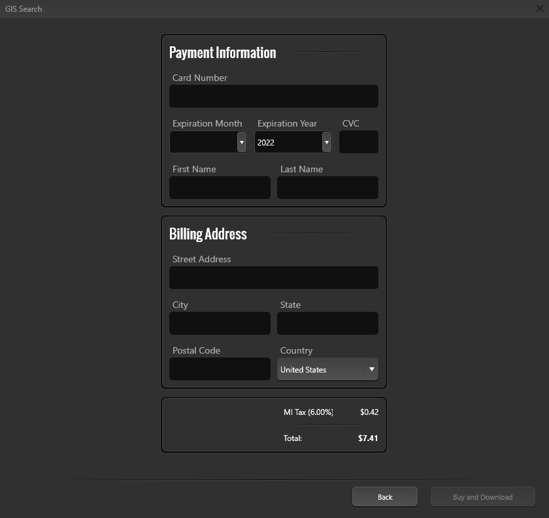
When making your first purchase, you will be prompted to add a new card. For future purchases, you can use the same card or add a different one.
Simply enter your credit card information, review the terms and conditions, and click on the Purchase button. Your GIS credits will be instantly added to your account.
Please keep in mind that GIS credits are valid for a period of one year starting from the date of purchase. If these credits are not utilized within this time frame, they will expire.
Step 5: Download the Images & Terrain Data
Once the address is purchased, the five images and terrain elevation data will download. The top-down image and terrain data are automatically set to scale, providing accurate measurements.
Main Image
The high-resolution, top-down property image is automatically scaled and positioned behind the drawing grid.
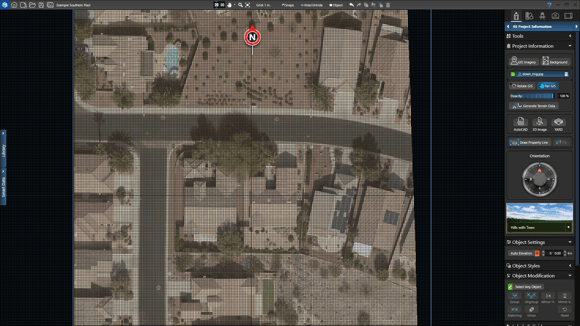
Four Angled Images
The North, South, East, and West images are saved to your Projects > Screenshots folder.
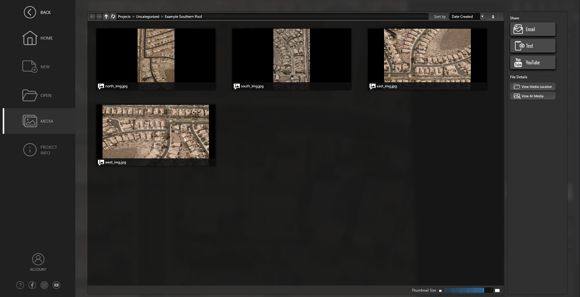
3D Terrain
The terrain will automatically generate based on the elevation data surveyed at the address. This feature allows you to efficiently transform geographic data into captivating 3D presentations.
You will be able to see the terrain lines on both the 2D grid and in 3D mode.
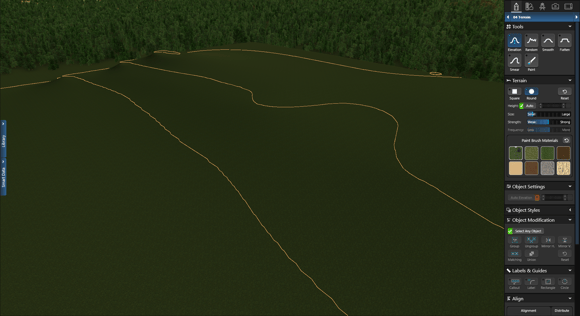
Step 6: Rotate Image & Re-Generate Terrain (If Needed)
Once the GIS image is positioned behind the drawing grid and the terrain elevation data is set, the image will automatically load with North at the top of the grid.
If the property is at an angle, you can easily rotate the image on the grid to draw with straight lines.
Rotate the GIS Image: Active the Rotate Tool. Midpoint arrows will appear that allow you to rotate the GIS image.
Hold down the left mouse button and drag in the center to move it. The image will rotate based on your snaps and constraints.
Move the GIS Image: Activate the Move Tool. Hold down the left mouse button and drag in the center to move it.
Once the image is rotated or moved, we also need to update the Terrain. A popup box will ask if you want to refresh the terrain data. Click Yes to automatically reload the terrain at the new image location. Click No to leave the terrain as is. To manually reload the terrain, use the Generate Terrain Data button.
Opacity: This slider allows you to adjust the transparency of the GIS image. It can be useful when you also have a Background image loaded and want to display both.
Generate Terrain Data: This option allows you to manually reload the terrain data to match the new location of an adjusted image. Click this button once the image is rotated or panned into position, or to restore the Terrain to the original settings if adjusted in the Terrain stage.
Please note that if the terrain data was captured before the property was developed, you may need to make adjustments to the terrain.
Step 7: Use the Drawing Tools to Create the Project
Add the Parcel Line: The yellow border around the property indicates the parcel line. Trace the yellow parcel line in the image in the Walls, Fences, and Railing stage. Use the Measure Guide to verify the fence is the correct distance from the house.
If the parcel line does not align perfectly with the property, you can use the Line Tool to trace the yellow parcel line. Then, you can align the new line shape by using visual cues from the GIS image, such as curbs and fences. This will help ensure that the parcel line accurately reflects the boundaries of the property.
Property lines are created from instrument field surveys by county government property assessors. Property line data is ‘planning grade,’ not survey grade. Their purpose is to guide navigation to a property. Projection errors can happen to varying degrees and should be anticipated.
Add Existing Elements: Trace the house, structures, and hardscapes from the image. While you are working, you may wish to hide the image to see what you have traced. You may quickly hide or reveal the image in the Hide/Unhide menu or by pressing CTRL+SHIFT+B.
Add Details: Use the four angled images in your Screenshots Folder to add details (such as eaves and roof overhangs) and see the appearance and location of doors and windows.
Step 8: Present Your Vision and Ideas in 3D:

