Smart Data provides automatic detailed calculations for your projects. This includes Turn Downs, Step Risers, Dirt Displacement, Concrete Yardage, Rebar, and more.
As you create and make changes to your project, Smart Data works right alongside you, giving you the detailed data that you need.
Warning: Calculations will only be as accurate as the drawing itself. If shapes overlap, values will not be accurate. Draw clean lines to get the most accurate data. Smart Data cannot account for variations in the real world such as dirt quality or uneven excavation.
Selected Objects
Selected Data will show details and calculations for selected objects in the project.
In 2D or 3D click on the object or objects(s) you’d like to see calculated.
As you click on objects, they’ll appear automatically in your Selected Data, showing you all the calculations Vip3D does for you.
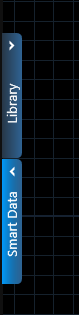
Click the Smart Data tab to open the Smart Data panel.
With an object selected, as we mouse over the data in our Smart Data list, your selection will be highlighted in green, making it easy to see which areas of your selected object are included in the displayed calculation.
To calculate data of several objects, draw a box around the objects with the Move tool, or press and hold CTRL and click each object.
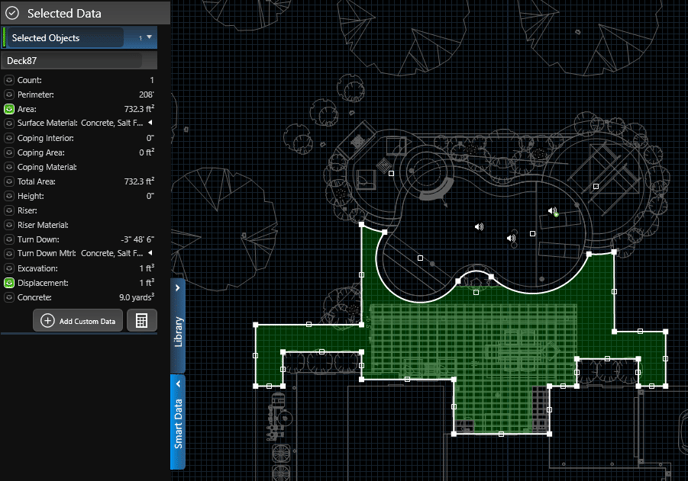
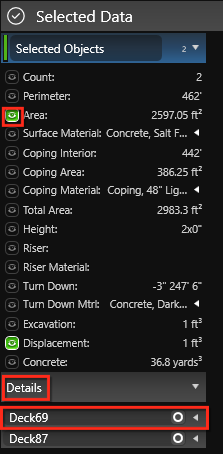 Count: Displays the total number of objects selected
Count: Displays the total number of objects selected
Data: Below the count field, is a list of all combined values for all selected shapes. See Calculation Details for more information.
Green Eye: Left clicking the eye to the left of the data will keep the highlight active.
Details: Left clicking on Details will expand or collapse the list of the selected objects. Here you can find the full calculations for each object individually.
Name: Left clicking on the name will display detailed data for that object. To rename an object double click on the name under Details and type in a new value. This will update the name in Smart Data and under Object Properties.
O Selection Circle: Clicking the circle will make this object the only object selected and un-select all other objects.
White Arrow: Clicking the white arrow will show the data details for that specific object. If all data cannot be displayed on a single line a white arrow will also appear to the right of the data.
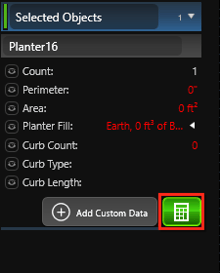
Calculator: If changes are made to our project, we will need to press the calculator button to recalculate and refresh our data.
If a change is made, such as moving the shape or adjusting height, the data will become red meaning it is stale and must be re-calculated.
When data is calculated, all the data will be white in the panel.
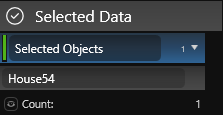
When a single object is selected a name bar appears above Count. Double click the name bar to edit the name.
For more information on each calculation, refer to the article Smart Data - Calculation Details for detailed explanations.
Configuration Menu
Customize how data is calculated and appears in Smart Data using the Configuration Menu.
On the Smart Data tab in the Configuration menu, we can adjust concrete thickness, rebar settings and how measurements are displayed.
Opening the Configuration Menu: You can access the configuration menu by going to the Application Button menu and selecting Configuration or by pressing F7 on your keyboard.
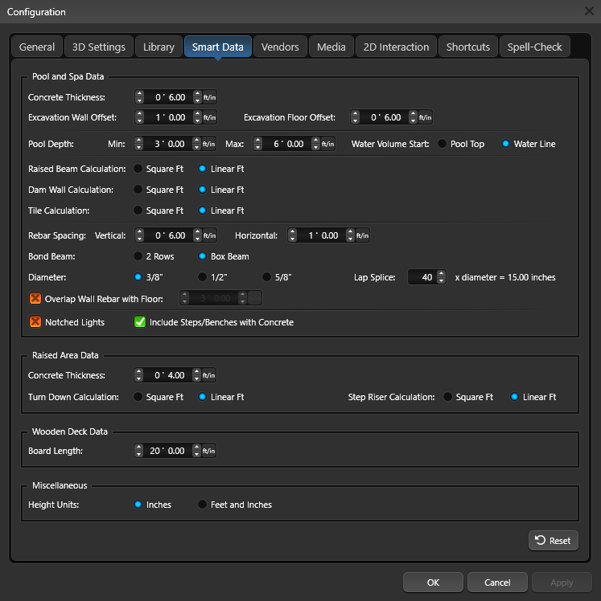
Pool and Spa Data
Concrete Thickness: This control will allow you to select a concrete thickness for your Pool and Spa shapes.
Excavation Wall Offset: This control will allow you to set a wall offset for your Pool and Spa shapes. Note: This value increases the size of the hole that is used for pool and spa excavation calculations.
Excavation Floor Offset: This control will allow you to set a floor offset for your Pool and Spa shapes. Note: This value increases the size of the hole that is used for pool and spa excavation calculations.
Pool Depth: This control will allow you to set your default minimum and maximum depth for each new pool shape.
Water Volume Start: This control will allow you to set your water to calculate from the pool top or water line.
Raised Beam Calculation: Raised Beam may be listed by either square ft. of material or linear ft. of the face.
Dam Wall Calculation: Dam Wall may be listed by either square ft. of material or linear ft. of the face.
Rebar Spacing: This control will allow you to set your vertical and horizontal rebar spacing.
Bond Beam: Bond Beam may be 2 rows or box beam (4 rows) of rebar around the Bond Beam of the Pool or Spa.
Diameter: Rebar diameter may be listed as 3/8″ 1/2″ or 5/8″
Lap Splice: This control will allow you to set your lap splice. Default is a Lap Splice of 40x the diameter of the rebar (40 x 3/8″)
Overlap wall Rebar with Floor: With this box checked, the wall rebar with overlap with the floor rebar. Default is an overlap of 3 feet. Use this control to set the amount of overlap.
Notched Lights: With this box checked, the lights will be notched, adding 1 yard of concrete and 20′ of rebar for each pool or spa light.
Include Steps/Benches with Concrete: With this box checked, the concrete calculation with include Steps and Benches, using the concrete thickness uniformly for all shapes. When unchecked, Steps and Benches will not be included in the Concrete calculation.
Raised Area Data
Concrete Thickness: This control will allow you to select a concrete thickness and will directly affect your deck/hardscape concrete yardage calculation.
Turn Down Calculation: Turn down may be listed by either square ft. of material or linear ft. of the face.
Step Riser Calculation: Step risers may be listed by either square ft. of material or linear ft. of the face.
Wooden Deck Data
Board Length: This control will allow you to set your board length for wooden decks.
Miscellaneous
Height Units: Height values may be listed by either inches or feet and inches.
Reset: Press Reset to revert to the default settings.
